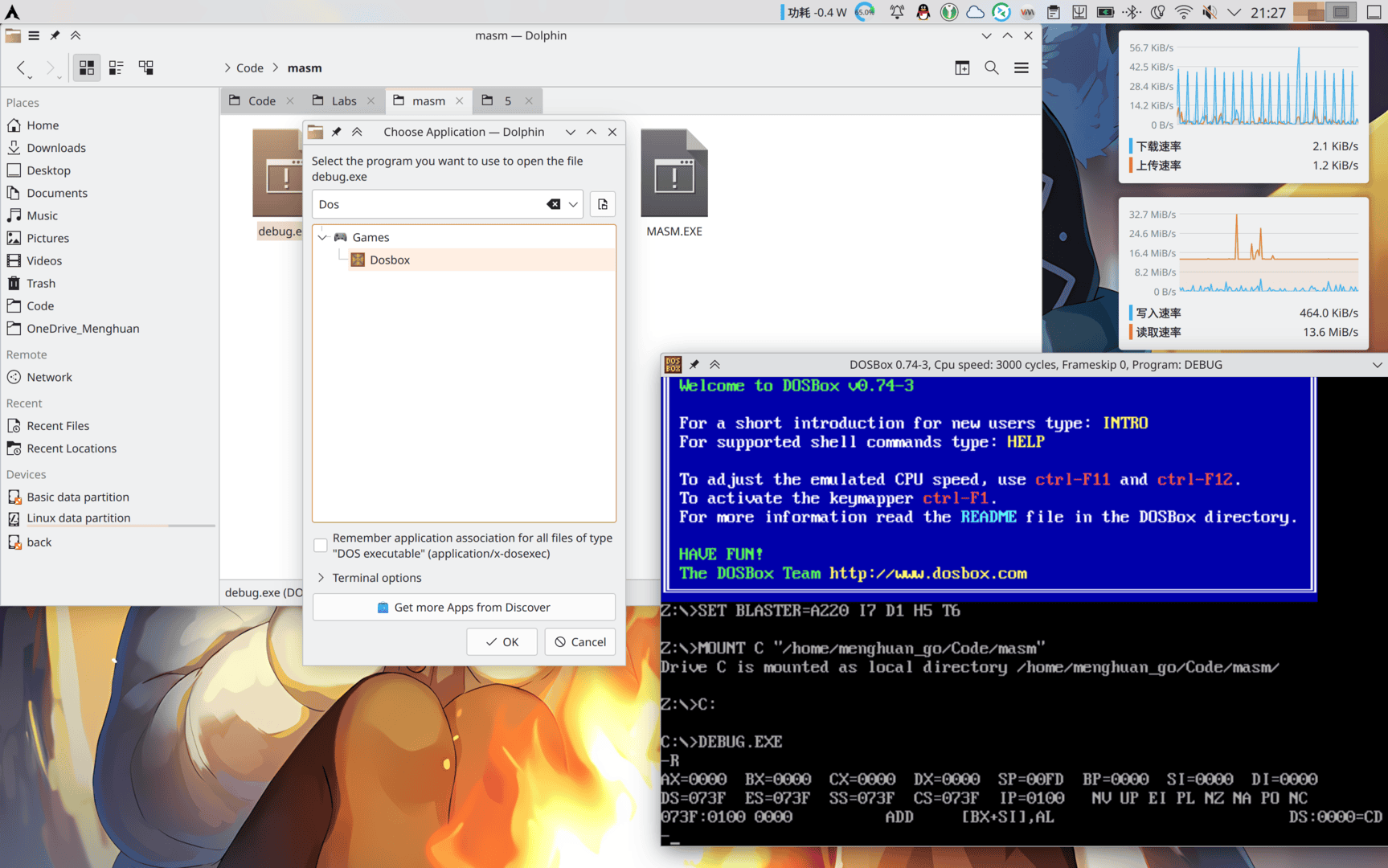配置DOSBox以及其窗口大小
2024年4月28日大约 2 分钟
DOSBox默认情况下的窗口大小是由像素大小指定的,对于现代的屏幕而言稍微有亿点偏小了。并且其窗口还不能进行拖拽调整,虽然可以使用alt + Enter将其切换为全屏模式,不过考虑到效率问题还是调整其窗口大小更好一点。
安装DOSBox
使用包管理器来在各个系统上更方便快捷的安装!打开你的终端/PowerShell输入指令安装即可。
特别的,对于Windows,其自带的包管理器winget应当在Windows 10 1709以上的版本受支持。如果winget指令找不到,你可以参见微软关于安装winget的说明或者直接到DOSBox网站下载DOSBox手动安装吧。
Windows
winget install DOSBoxArch Linux
sudo pacman -S dosboxUbuntu
sudo apt install dosbox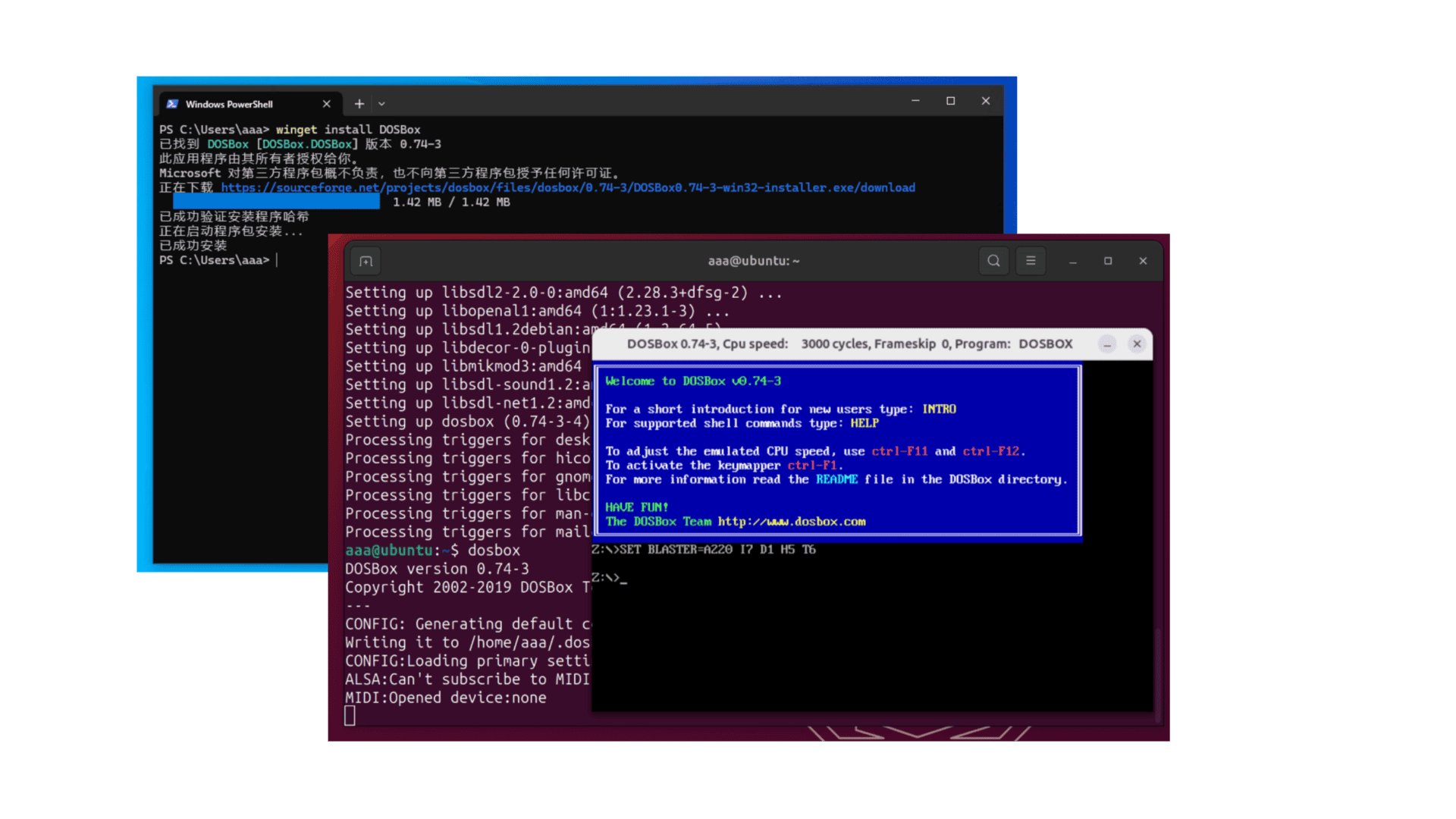
配置窗口大小
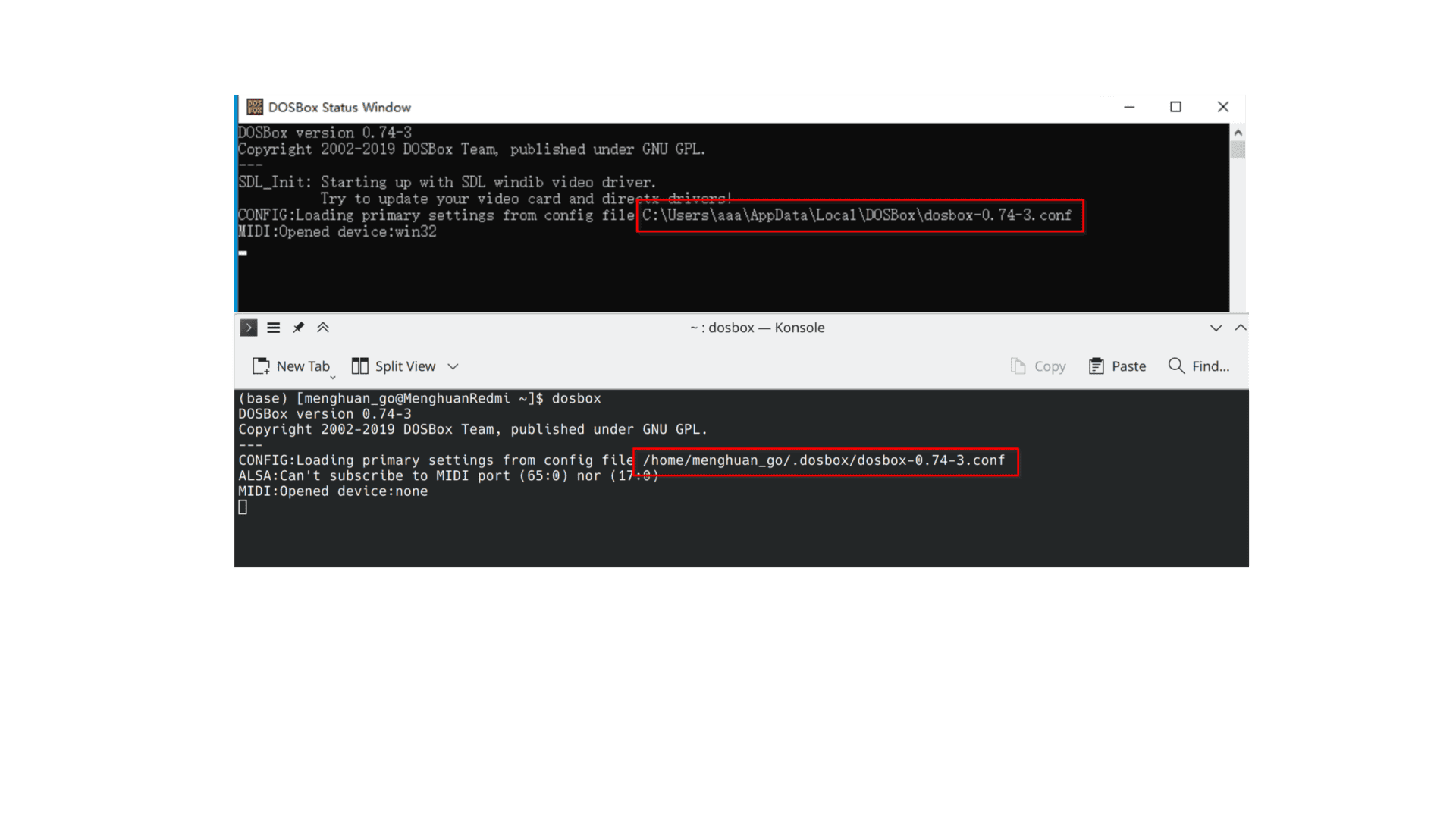
注意启动后命令行中加载的conf文件目录(如上图),使用文件编辑器打开。
对于Windows
找到大约30行的地方,修改:
windowresolution=1280x1000
output=overlay其中windowresolution后跟的值即是你想设置的窗口大小。output你可以从overlay, opengl, openglnb, ddraw中选一个填。
对于Linux
找到大约30行的地方,修改为:
windowresolution=1920x1080
output=opengl其中windowresolution后跟的值即是你想设置的窗口大小。
随后再启动窗口大小就大多了。
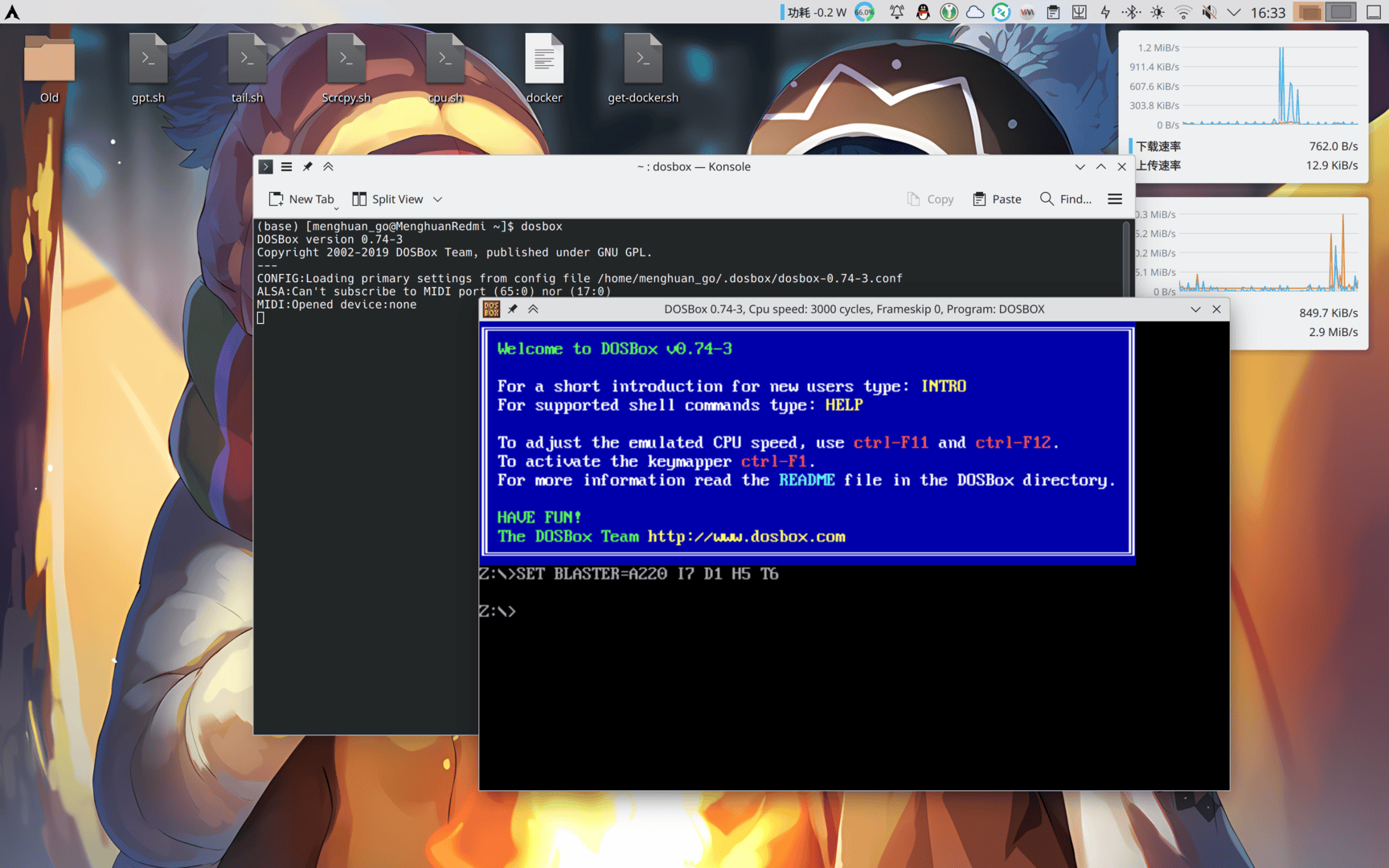
设置自动挂载
依然是上方提到的配置文件,翻到最下方,有一个
[autoexec]
# Lines in this section will be run at startup.
# You can put your MOUNT lines here.的部分,将你想让其自动执行的指令放在这儿即可。例如想要挂载文件夹:
Windows
[autoexec]
MOUNT C c:\masm
C:
Linux
[autoexec]
MOUNT C ~/Code/masm
C:
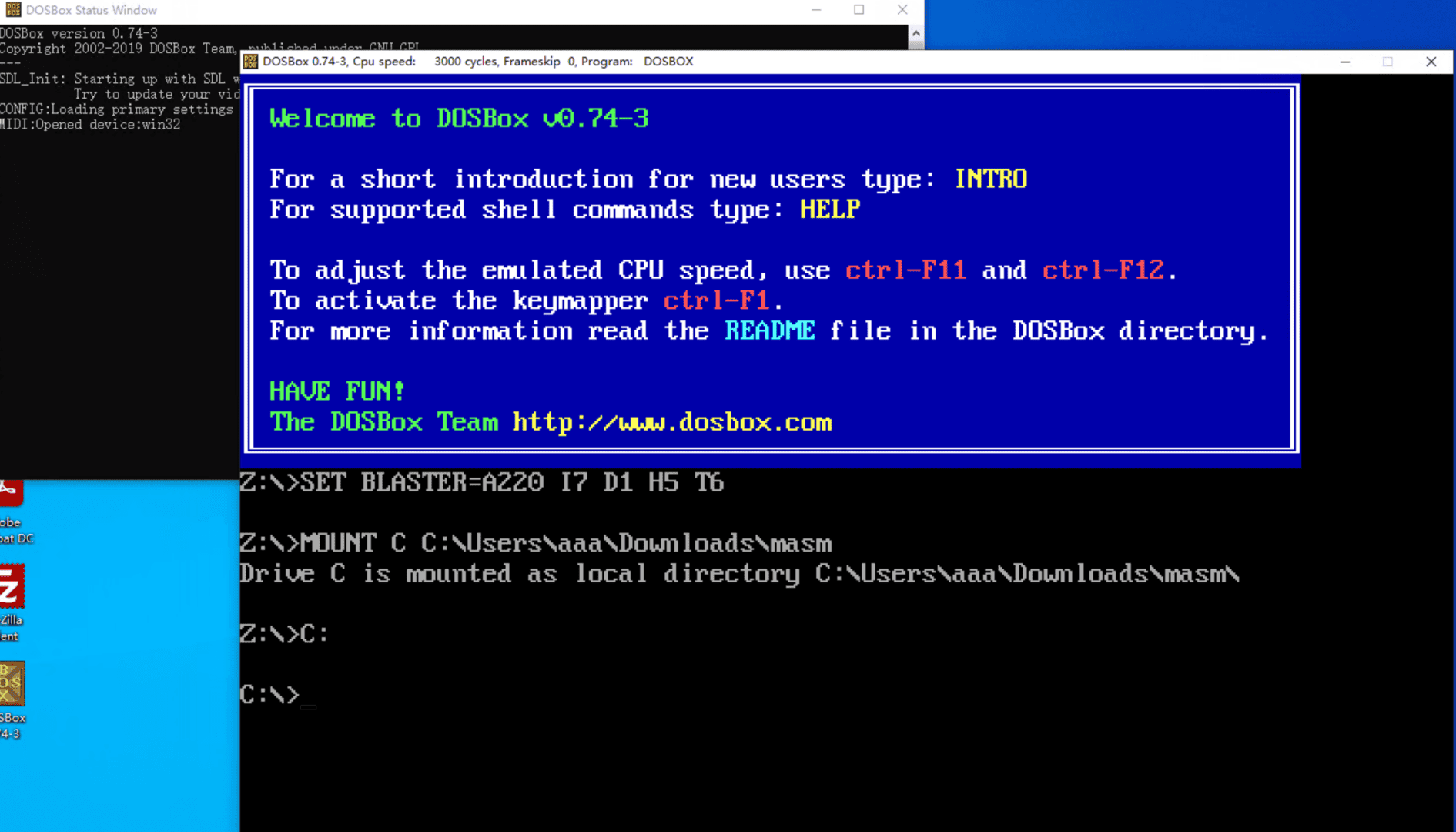
对于Linux...
对于Linux,你可以直接打开要在DOSBox中运行的程序而无需进行手动挂载!只需要右键想要打开的程序,选择使用其他应用打开,再选择DOSBox即可。